سنتعرف في هذا الدرس على كيفية تحديد منطقة الطباعة Print Area في برنامج Excel وما هي الفائدة من هذه الخاصية الرائعة في برنامج Excel
لنفترض أن لدينا الجدول التالي الذي يحتوي على درجات بعض الطلاب في أربعة مواد ( اللغة العربية - اللغة الانجليزية - الرياضيات - الفيزياء ) .
سنستخدم دالة VLOOKUP لمعرفة بيانات طالب معين عن طريق الرقم المسلسل ID له . يمكنك التعرف على دالة VLOOKUP بالتفصيل من خلال هذا الدرس : دالة VLOOKUP
في الشكل التالي استخدمنا دالة VLOOKUP لمعرفة اسم الطالب .
في الشكل التالي استخدمنا دالة VLOOKUP لمعرفة درجة الطالب في مادة اللغة العربية .
في الشكل التالي استخدمنا دالة VLOOKUP لمعرفة درجة الطالب في مادة اللغة الانجليزية .
في الشكل التالي استخدمنا دالة VLOOKUP لمعرفة درجة الطالب في مادة الرياضيات .
في الشكل التالي استخدمنا دالة VLOOKUP لمعرفة درجة الطالب في مادة الفيزياء .
الأن سنقوم بحساب المجموع Total من خلال دالة SUM , يمكنك التعرف على دالة SUM من خلال هذا الدرس : دالة SUM
الأن سنقوم بحساب النتيجة Result لمعرفة اذا كان الطالب ناجح ( مجموع الدرجات أكبر من أو يساوي 200 ) أم راسب ( مجموع الدرجات أقل من 200 ) من خلال دالة IF , يمكنك التعرف على دالة IF من خلال هذا الدرس : دالة IF
الأن نريد طباعة جزء درجات الطالب الموجود في النطاق A10:F14 وليس كل الصفحة .
الطباعة بدون تحديد منطقة العمل في برنامج Excel
لطباعة جزء درجات الطالب قم بتحديد النطاق A10:F14
افتح قائمة File
اضغط على Print
سيظهر مربع حوار Print , اختر Print Selection لكي يفهم برنامج Excel أنك تريد طباعة الجزء المحدد فقط وليس كل صفحة العمل .
في الجزء الأيمن سيتم عرض ما سيتم طباعته , قم بضبط باقي اعدادات الطباعة اذا كنت تريد ذلك , ثم اضغط على زر Print للطباعة .
الأن تخيل أن هناك مئات الطلاب وتريد طباعة جزء النتيجة في كل مرة تقوم بتغير الرقم المسلسل ID للطالب , لعمل ذلك في كل مرة ستقوم بتحديد النطاق A10:F14 ثم اكمال باقي الخطوات .
لحسن الحظ يوفر لك برنامج Excel خاصية رائعة وهي تحديد منطقة الطباعة Print Area حيث أن الوضع الافتراضي هو طباعة كل صفحة العمل , لكن يمكنك تغيير هذا الوضع الافتراضي من خلال تحديد منطقة الطباعة كما سنري في الجزء التالي .
الطباعة بتحديد منطقة العمل في برنامج Excel
قم بتحديد النطاق A10:F14
اذهب إلى التبويب Page Layout ثم اضغط على Print Area ثم Set Print Area , بذلك قمنا بتغيير منطقة الطباعة من الوضع الافتراضي وهو كل صفحة العمل إلى النطاق A10:F14
لاحظ أن برنامج Excel قام بوضع اطار أسود حول النطاق A10:F14 لتمييزه بأنه منطقة الطباعة .
الأن في كل مرة ستقوم بتعيير الرقم المسلسل ID للطالب لن تحتاج إلى تحديد النطاق A10:F14 حيث أنه أصبح منطقة الطباعة الافتراضية . كل ما عليك فعله أن تفتح قائمة File
اضغط على Print
سيظهر مربع حوار Print , لاحظ أنه لن تحتاج إلى اختيار Print Selection
في الجزء الأيمن سيتم عرض ما سيتم طباعته , قم بضبط باقي اعدادات الطباعة اذا كنت تريد ذلك , ثم اضغط على زر Print للطباعة .
حذف منطقة الطباعة وارجاعها إلى الوضع الافتراضي وهو كل صفحة العمل
اذهب إلى التبويب Page Layout ثم اضغط على Print Area ثم Clear Print Area
لاحظ أن برنامج Excel قام بحذف الإطار الأسود حول النطاق A10:F14
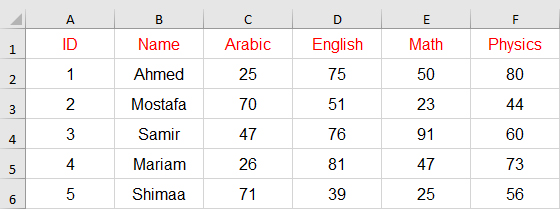



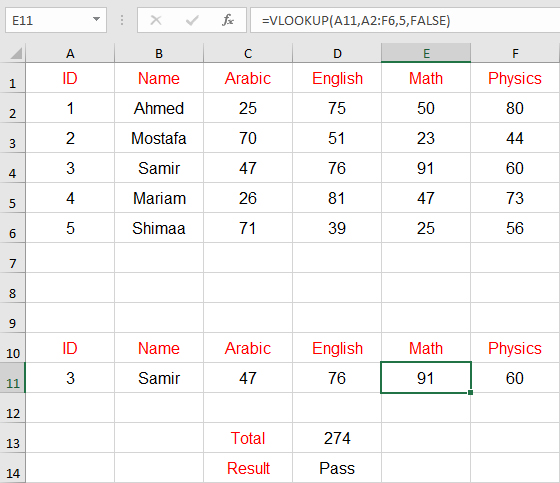
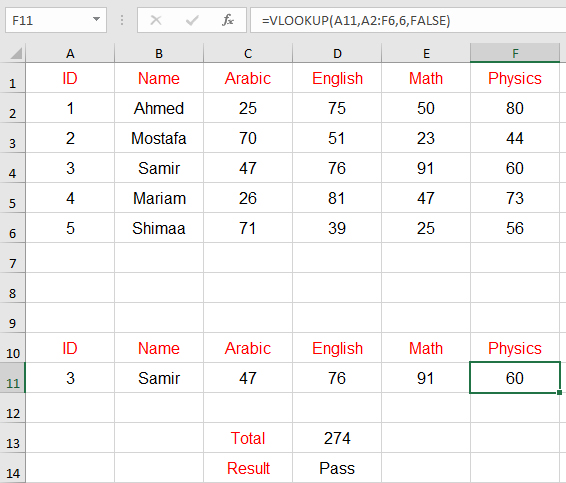



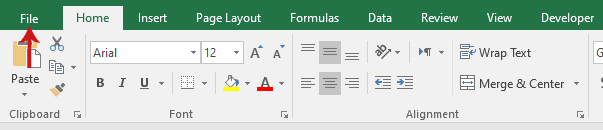


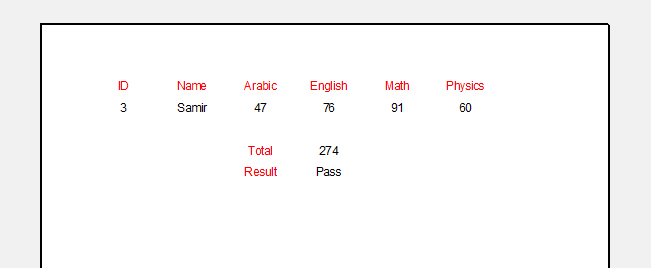


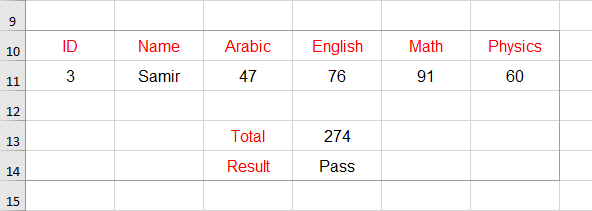


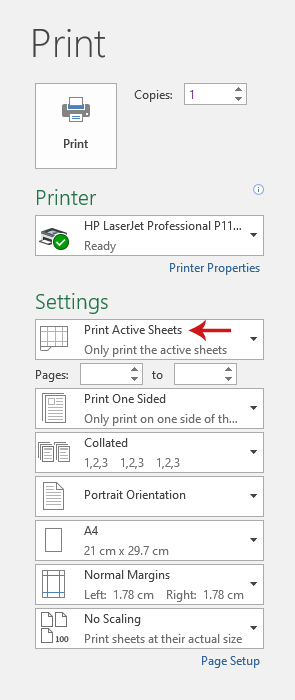

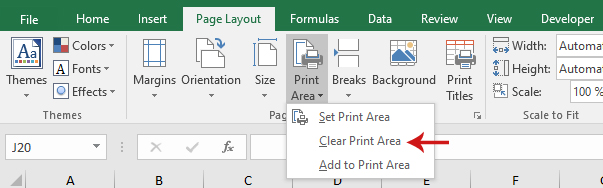

0 تعليقات